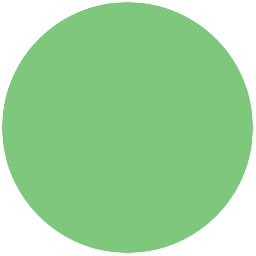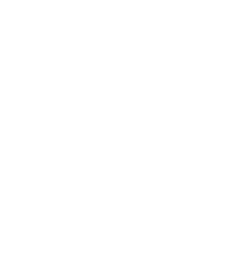Læringsmål
- beskrive og gjennomføre spegling, rotasjon og parallellforskyving
- beskrive plassering og flytting i rutenett, på kart og i koordinatsystem, med og utan digitale hjelpemiddel, og bruke koordinatar til å berekne avstandar parallelt med aksane i eit koordinatsystem
Introduksjon
I denne oppgaven skal vi importere en geometrisk figur og deretter rotere den.
OBS! Har du allerede løst oppgaven med rotasjon rundt egen akse kan du hoppe over Steg 1 og heller bare laste inn den forrige oppgaven din fra "Mine ting"-mappen.

Steg 1: Forberedelser
For å gjøre det enkelt å komme i gang, henter vi inn en ferdig figur fra biblioteket til Scratch. Denne figuren er tilnærmet lik en likebeint trekant
Sjekkliste
-
Start et nytt prosjekt.
-
Slett kattefiguren ved å høyreklikke på den og velge
slett. -
Legg til en ny figur. Klikk på
 -knappen og velg trollmannshatten. Vi har brukt
-knappen og velg trollmannshatten. Vi har brukt Ting/Wizard Hat-figuren. -
Gi den nye figuren navnet
Hattulfved å klikke påi. -
Før vi begynner med selve oppgaven, skal vi legge inn en liten hjelpefunksjon om noe uventet skulle skje:
når [n v] trykkes vis pek i retning [90 v] gå til x: (0) y: (0) -
Skulle noe uventet skje nå, trenger du bare å trykke på tasten N på tastaturet, så vil Hattulf gå tilbake til utgangspunktet, slik at du kan prøve på nytt.
Test prosjektet
- Bruk musepekeren og flytt Hattulf til et nytt sted i bildet.
- Trykk N på tastaturet ditt. Hopper Hattulf tilbake til midten av bildet? Hvis ja: Gå videre til steg 2. Hvis nei: Feilsøk koden din, fiks den, test på nytt.
Steg 2: Rotasjon i et koordinatsystem
-
Importer bakgrunnen 'xy-grid'
-
Velg Hattulf. I scriptet
når [n v] trykkes vis pek i retning [90 v] gå til x: (0) y: (0)
endrer vi x-verdien til -100, og y-verdien til 100.
- Legg merke til punktet der x-aksen (vannrett) og y-aksen (loddrett) krysses. Det punktet kalles origo og er det stedet hvor både x = 0 og y = 0.
Test prosjektet
- Trykk N på tastaturet. Hattulf skal havne akkurat der de to grå linjene for X = -100 og Y = 100 krysses.
- Hvis alt ser greit ut, fortsett til neste steg.
- Hvis noe ikke ser riktig ut, prøv å finne ut om du har gjort en feil i koden din og prøv å trykke N på nytt.
Steg 3: Hattulf roteres rundt origo
Nå skal vi altså rotere Hattulf rundt origo på en ganske enkel måte.
-
Lag dette skriptet til Hattulf:
når [pil høyre v] trykkes gå (200) steg vend høyre (90) grader
Test prosjektet
- Trykk tasten "pil høyre" på tastaturet. Hva skjer? Fortsett til Hattulf er tilbake ved startpunktet sitt.
- Hvis du studerer koden vi nettopp laget til Hattulf, ser du at vi ber Hattulf gå 200 steg. Hvorfor må vi gå så langt?
- Prøv å endre på antall steg Hattulf tar. Ender Hattulf opp på samme sted som han startet etter at du har trykket "pil høyre" fire ganger?
Steg 4: En ny venn!
-
Legg til en ny figur. Denne gangen skal du få velge figur selv. Hvis den blir veldig stor i forhold til alt det andre, kan du krympe den ned til en passelig størrelse. Kall den nye figuren for "Venn"
-
Lag en kopi av "Når N trykkes"-skriptet fra Hattulf til Venn, men endre y-verdien til 50.
-
Kopier også over "Når pil høyre trykkes"-skriptet fra Hattulf, men halver både antall steg og antall grader i skriptet.
-
For litt mer moro kan du legge til en linje med kode som skrur på
pennenfor begge figurene. Øverste del av pil høyre-skriptet skal da se slik ut:når [pil høyre v] trykkes penn på
Test prosjektet
- Trykk pil høyre. Hva skjer?
- Trykk pil høyre slik at Hattulf kommer tilbake til utgangspunktet. Hvor langt har Venn kommet nå?
- Hvor mange ganger på du trykke for at Venn kommer tilbake til utgangspunktet?
- Klarer du å justere utgangspunktet til Venn, slik at figuren har like lang avstand til origo for hver gang du trykker pil høyre?